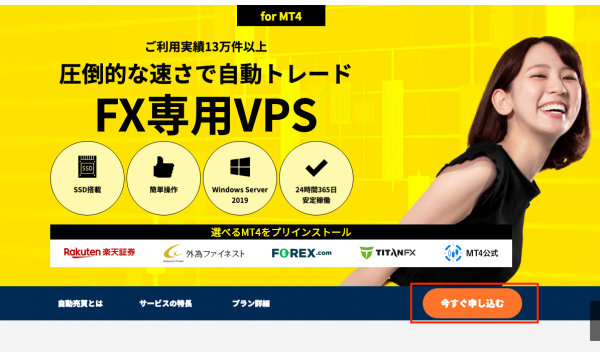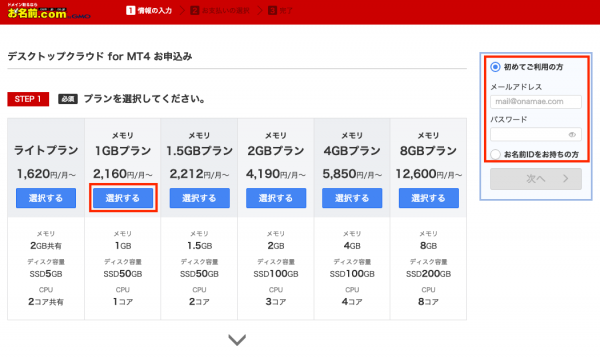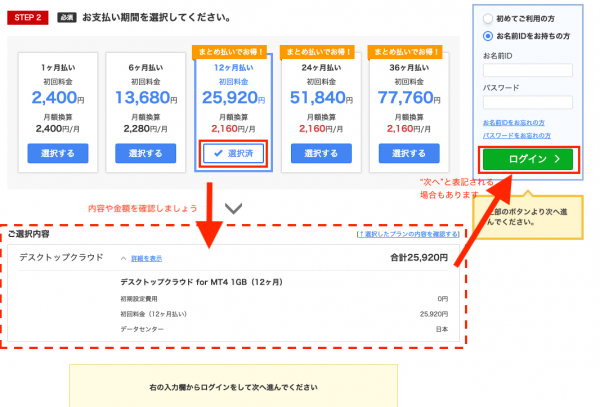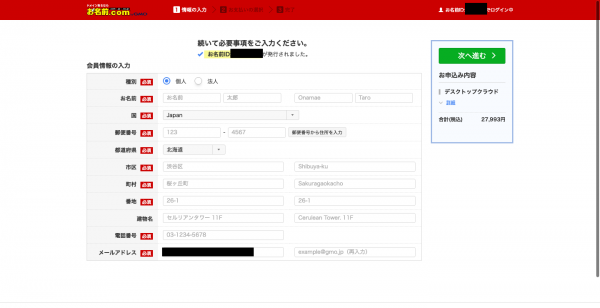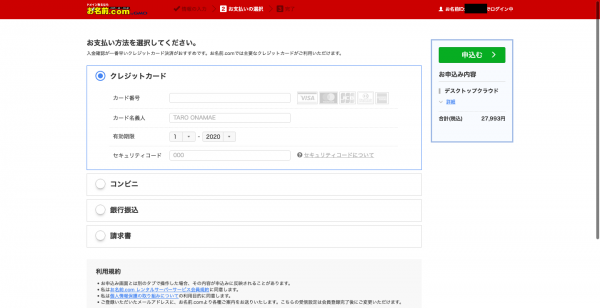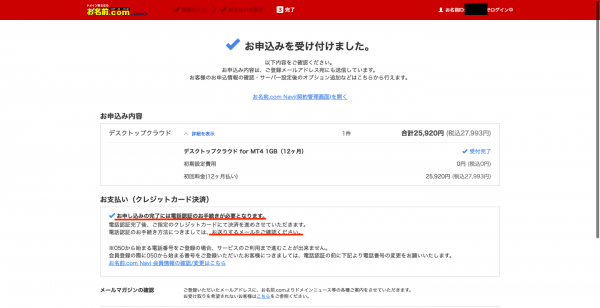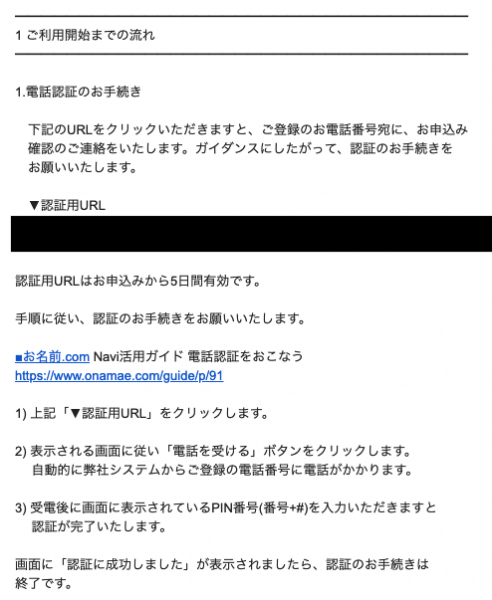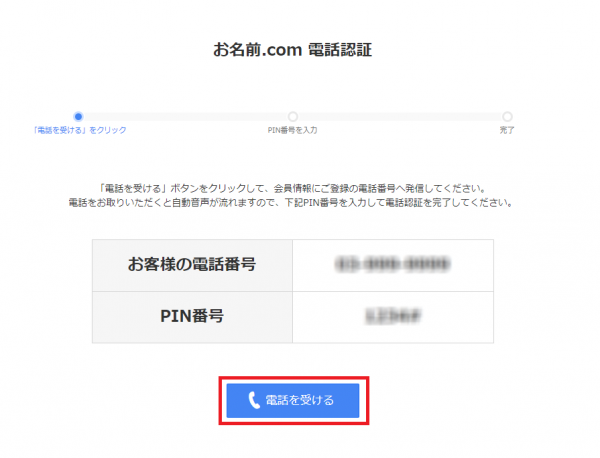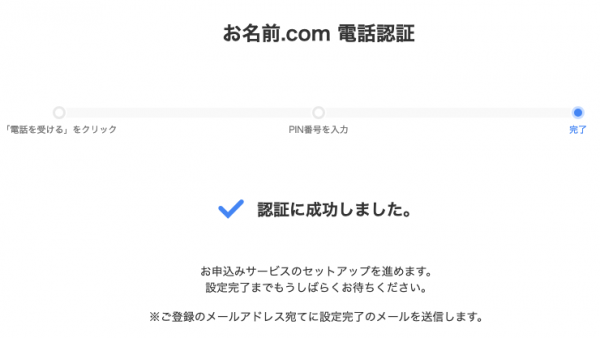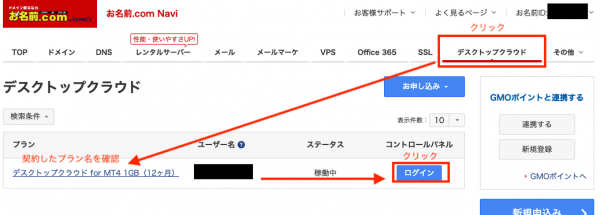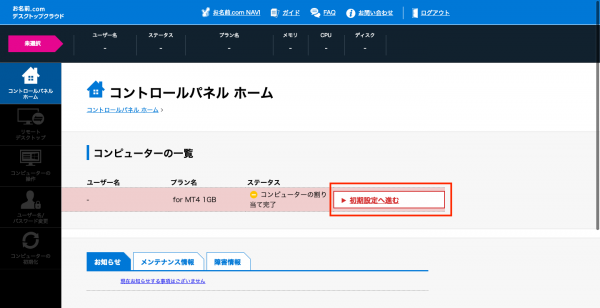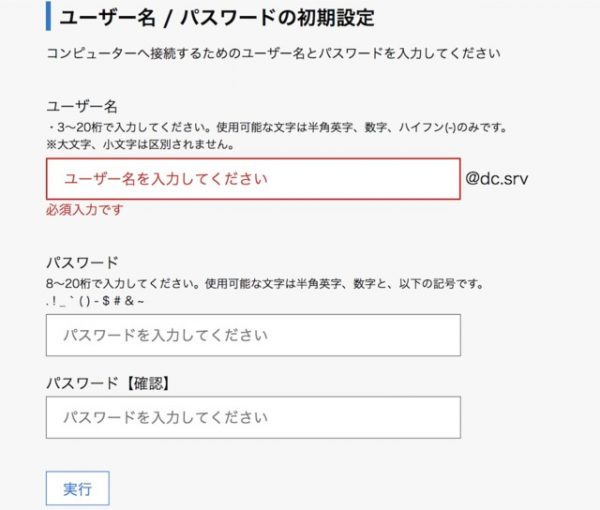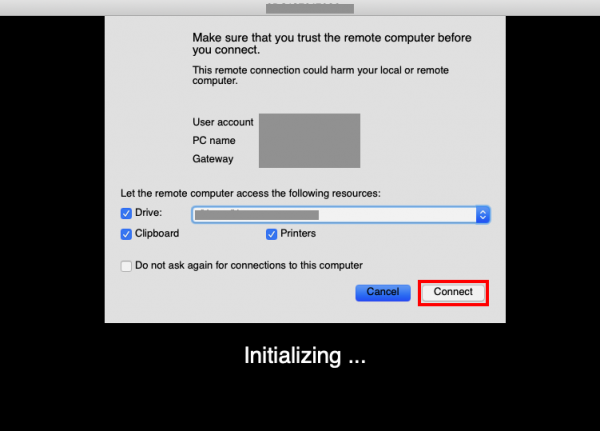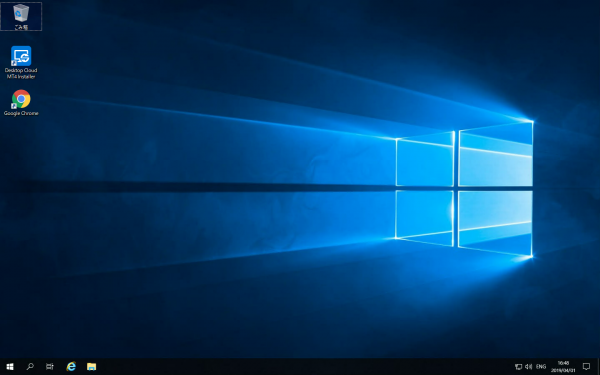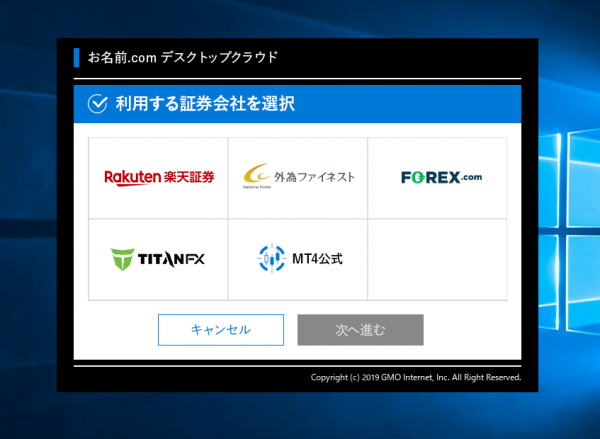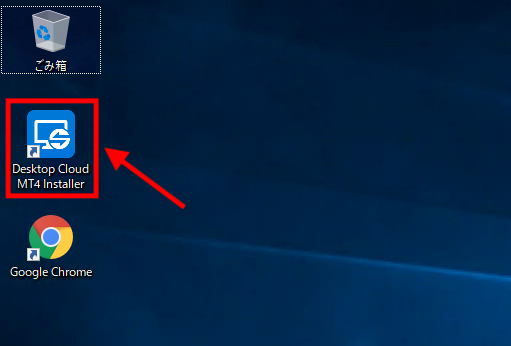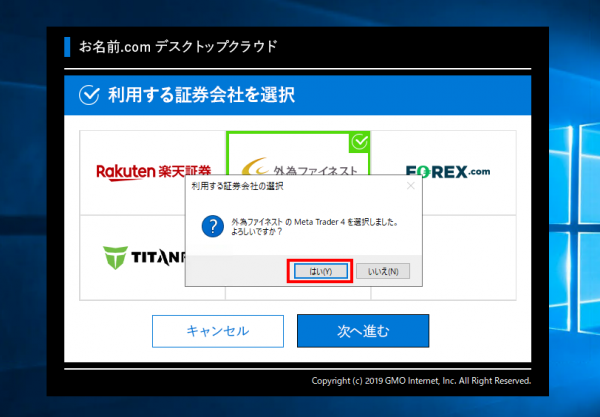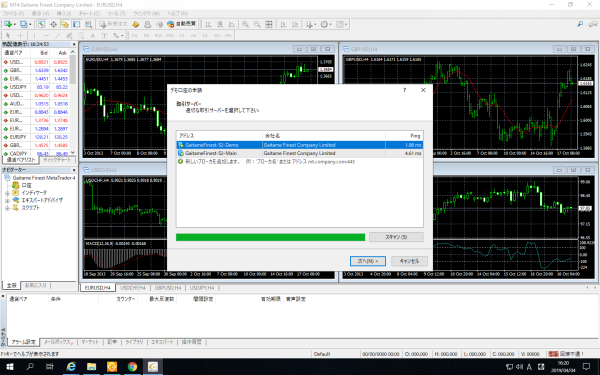![]() 大手GMOが運営するお名前.comのVPS
大手GMOが運営するお名前.comのVPS
デスクトップクラウド for MT4の
実際の申し込み手順についてご説明します。
今日もお越し頂きまして、誠にありがとうございます(^_^)
申し込み手順
使えるねっとのVPSのお申し込みは
まず、こちらをクリックして下さい。
以下のような画面になりますので
今すぐ申し込むボタンをクリックします。
以下のような画面になります。
お好みのプランの選択するボタンをクリックします(筆者は1GBで進めています)。
また、画面右側に作成するお名前.comのアカウント情報を入力します。アカウントを持っている方は「お名前IDをお持ちの方」にチェックしてアカウント情報を入力します。
※2019年5月31日追記:ライトプランの申込みは現在停止中です。再開時期は未定です。
※もし入力フォームが表示されず「次へ」ボタンしかない場合、すでにお名前.comにログインしていることになります。
支払期間を選択する画面が表示されるのでお好きな期間の選択するボタンをクリックします。
その下にご契約内容が表示されるので内容や金額をチェックします。
問題なければ画面右側の「次へ」または「ログイン」ボタンをクリックします。
アカウントを作成する方は以下のような画面になるので、必須項目を全て入力して次に進むをクリックします。
前の画面で「お名前IDをお持ちの方」にチェックを入れた方はこの画面にはならず、次の支払い画面になります。
支払い方法を入力します。
基本的にはクレジットカード払いですが、「その他の支払い方法はこちら」をクリックするとコンビニ/銀行振込/請求書から選択できます。
入力したら「申し込む」をクリックして完了です。
申込みが完了し以下の画面になります。
この画面に記載の通り、お名前IDに登録したメールアドレスにメールが行きますので、メールを開きましょう。
お名前IDに登録したメールアドレスに「[お名前.com] デスクトップクラウド お申込み確認」という件名のメールが届くので、確認します。
少し下にスクロールすると認証用URLがあるので、クリックします。
以下の様な画面が表示されるので、電話番号とPIN番号を確認し、電話を受けるボタンをクリックします。
電話がかかってきたらPIN番号を入力しましょう。
認証が完了しました。
「[お名前.com] デスクトップクラウド サービス設定完了」という件名のメールが届いたら次の作業へ進めます。
※このメールが届くまでしばらく時間がかかります。筆者の場合30分程度かかりました。
デスクトップクラウドを使用するための手順
「[お名前.com] デスクトップクラウド サービス設定完了」という件名のメールが届いたら、
お名前.com navi へログインし、メニューからデスクトップクラウドをクリックしコントロールパネルにログインします。
初期設定へ進むをクリックします
デスクトップクラウドに接続・ログインする際のユーザー名とパスワードを指定します。
パスワードは無くさないよう、メモして保管しておきましょう。
入力したら実行ボタンをクリックします。
設定が完了しました。コントロールパネルのホームに戻ります。
ユーザー名や各種ステータスを確認できるようになっています。
左メニューの「リモートデスクトップ」をクリックします。
リモートデスクトップへの接続はいくつか方法がありますが、RDPファイルを利用するのが簡単で便利です。
RDPファイルとは、リモートデスクトップ接続する際の接続先の情報などが書かれており、自分で接続先等を設定することなく、契約したVPSに接続することができるスグレモノです。
windowsでもmacでも出来ますが、macの場合は予め「Microsoft Remote Desktop」というアプリをインストールしておく必要があります。
RDPファイルのダウンロードをクリックします。
ダウンロードしたファイル(ファイル名は○○○○.rdp)をダブルクリックします。
画像はmacの場合で、Microsoft Remote Desktopをインストールした後に実行しています。
接続先やユーザー名が自動で設定されているので、あとはConnectをクリックします。
この後、デスクトップクラウドにログインするためのパスワードが聞かれるので、先程設定したパスワードを入力しましょう。
接続に成功すると、以下のようなwindows画面が見れるようになります。
RDPファイルでの接続方法詳細は公式の接続方法のページを御覧ください。

RDPファイルを使用しない場合の接続方法は、お使いの端末や環境によっても異なります。詳しくは公式の接続方法のページをご参照ください。
これでリモートデスクトップの設定・接続は完了です。
MT4を使ってみる
お名前.comデスクトップクラウドfor MT4は
以下の証券会社のMT4が用意されているので
わざわざwebから探してダウンロードする
といった作業は必要ありません。
早速、利用してみましょう。
Desktop Cloud MT4 Installerをダブルクリックします。
すると以下の画面が表示されます。
お好きな証券会社をクリックしたら次へ進むをクリックします。
今回は外為ファイネストを使ってみます。
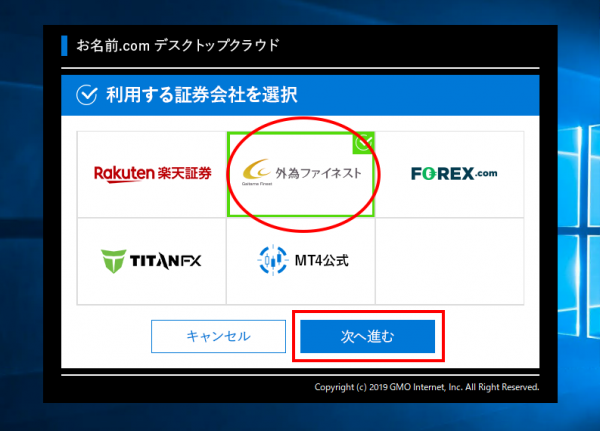
はいをクリックします。
「ライセンスに同意します」にチェックを入れたら次へをクリックします。
※この画面は選んだ証券会社によって異なり、チェックが不要な場合もあります。

MQL5に関するwebページが自動で開きました。
また、デスクトップに外為ファイネストのアイコンが追加されました。
この画面のまま、しばらく待ちます。
アイコンをダブルクリックする必要はありません。
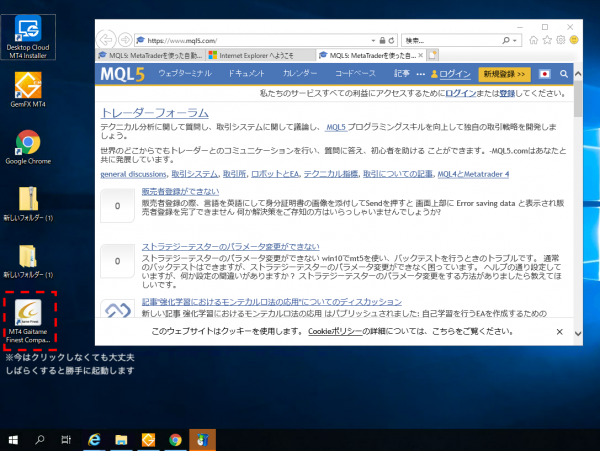
MT4が起動しました。
口座をお持ちの方はログインし、新しく口座を作る方は画面に従って口座を作りましょう。
このように簡単にMT4のインストールが完了しました。
お好きなMT4をインストールして使ってみましょう。
※本記事は2019年4月時点のデータを元にしています。
今日も最後までおつきあい頂きまして
誠にありがとうございましたm(__)m