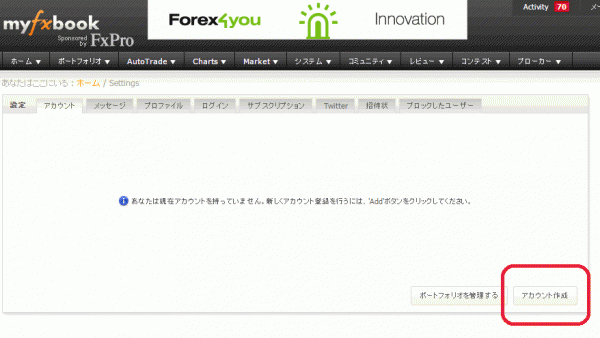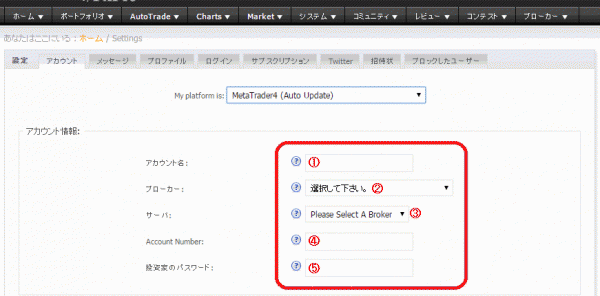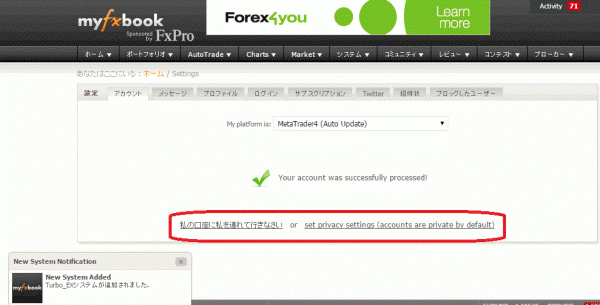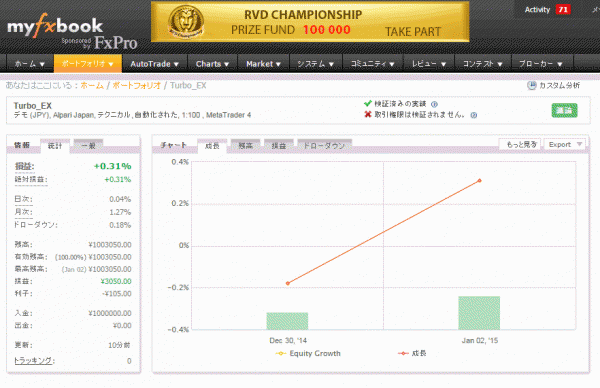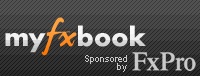 普通にグラフを表示させて、
普通にグラフを表示させて、
「あぁ、こんな推移なのね」
と納得するだけでも大変便利ですし、
ブログなどで実績の公開によく使われている
『MyFxBook』ですが、
口座情報を表示させるためには
その内容をMyFxBookに送信しなければいけません。
ところが、
その方法にはいくつかの選択肢があります。
その中で、
『EAを組み込む』という方法があるのですが
これが、度重なるMT4のアップデートやその他の問題から
正常に動作しないというトラブルも良くお伺いしますので
私が使っている【AutoUpdate】の方法をご案内します。
ご参考になれば幸いです。
MyFxBookの設定方法【AutoUpdate版】
まずはMyFxBookへ移動します。
http://www.myfxbook.com/dashboard
↓
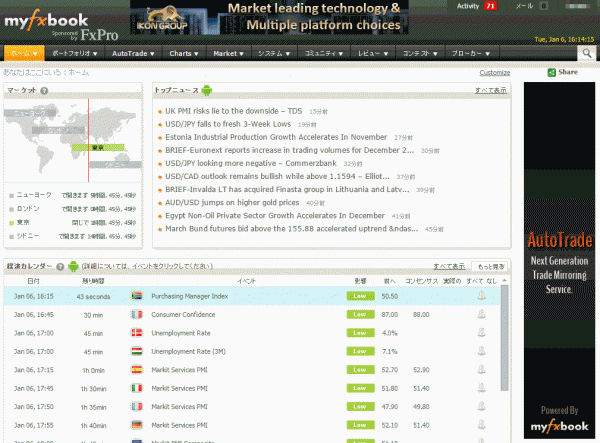
次に、左上の「ポートフォリオ」「アカウント作成」をクリック。
↓
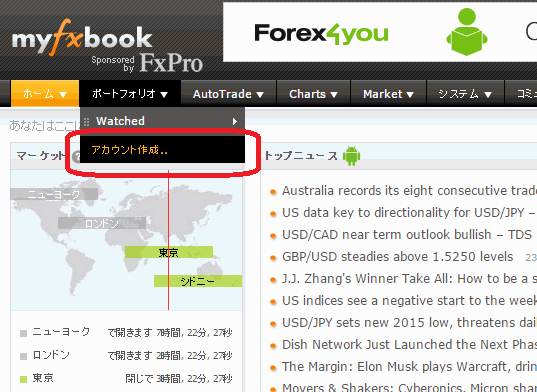
「Please select」から
「MetaTrader4(Auto Update)」を選択。
↓
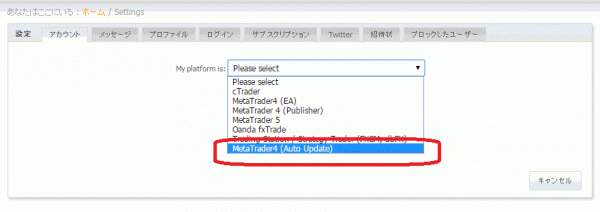
1)の所には、任意の名前を入力します。
EAの名前でも、ポートフォリオの名前でも何でもOKです。
日本語でも入力出来ますが、
公開する時のURLの一部になりますので英数字の方が良いと思います。
⇒www.myfxbook.com/members/*****/turbo-ex/*****
という感じでURLの一部になります。
↓
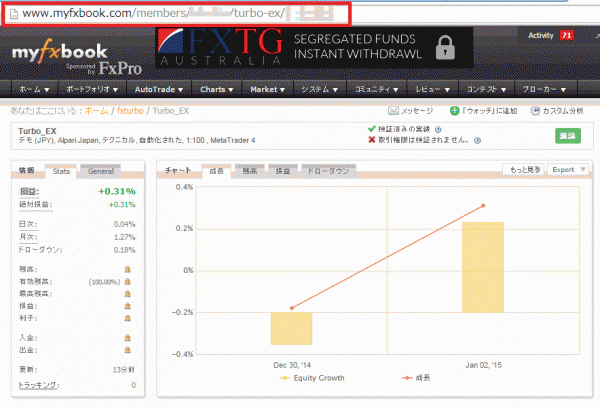
2)と 3)はそれぞれのブローカー情報から選択し、
4)には口座番号、
5)にはInvestorPasswordをそれぞれ入力します。
※InvestorPassword(閲覧専用パスワード)が無い業者の場合、
ログインパスワードと同じ物が設定されている事が多いです。
なので、「MT4のツール」-「オプション」-「サーバー」で
パスワードを変更する(新たに作成と同じ意味)事をお勧めします。
全て入力したら「Create Account」をクリックします。
↓
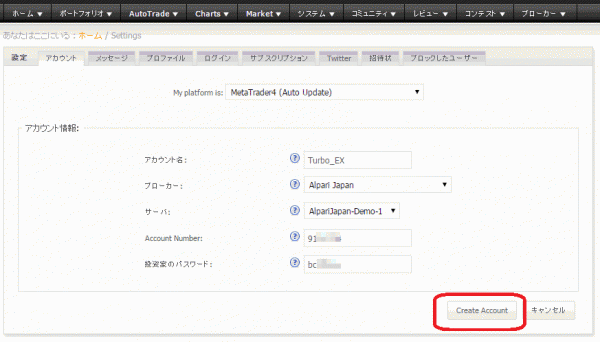
「Connecting to your account」が出ている間は接続処理中です。
↓
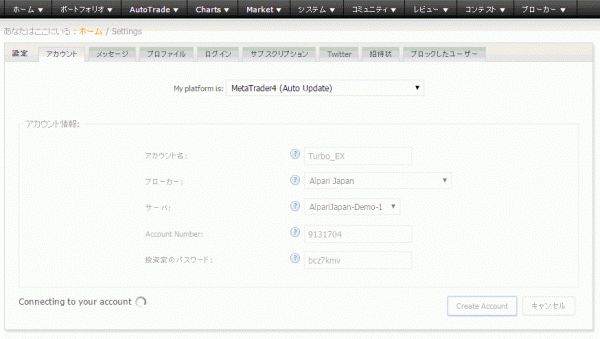
赤丸の右側部分、
「set privcy setting(account are private by default)」をクリックすると
この画面になります。
↓
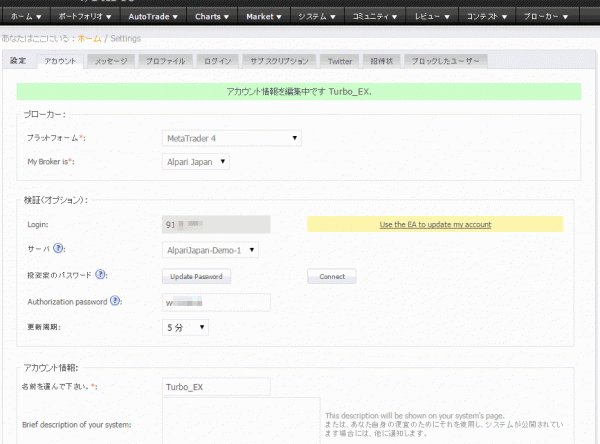
この画面で公開・非公開などを設定します。
「プライベート」を選ぶと非公開、「パブリック」を選ぶと公開設定です。
↓
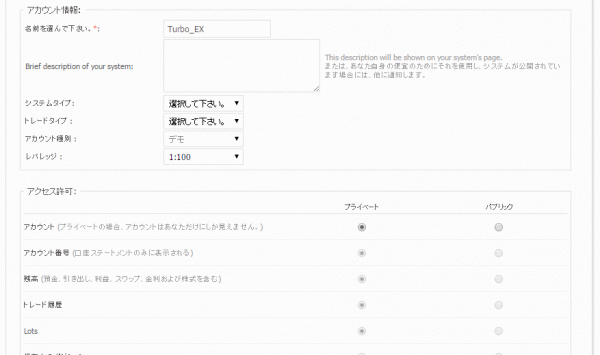
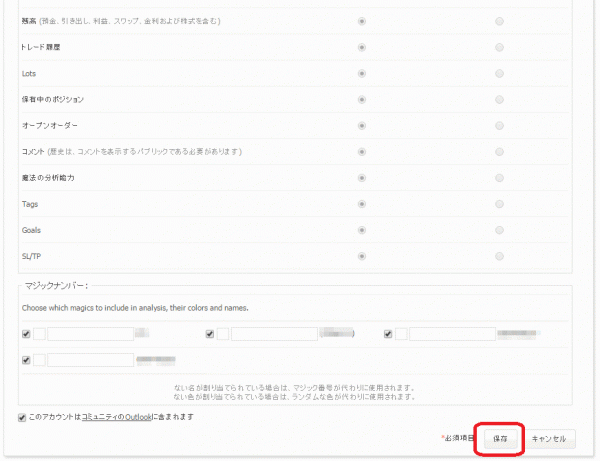
最後に「保存」をクリックすると、設定が完了し
この画面になります。
↓
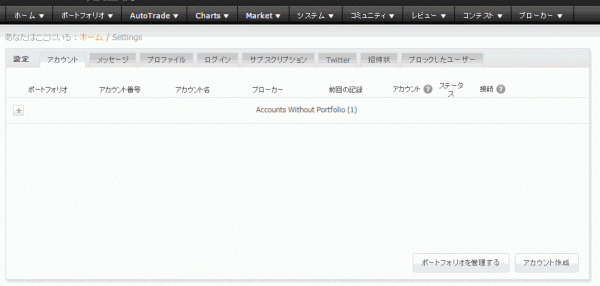
口座状況を確認するには、
左上の「ポートフォリオ」「アカウント作成」をクリックします。
↓
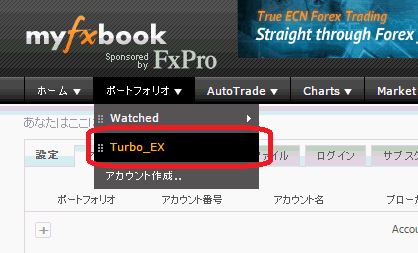
お疲れ様でしたm(__)m
この方法での注意点。
この方法を行うと、
MT4をインストールし直したりしても
口座のパスワードさえ変更しなければ
常に情報が更新されるので大変便利なのですが
問題点というか注意点があります。
それは、
ブローカーが都合によりサーバーのIPアドレスを変更してしまうと
接続が出来なくなってしまうのです。
たいていの場合は
何日かすると更新されるのですが、
あまりにも長期間接続出来ない場合は、
お問い合わせボタンをクリックするか
こちらに問い合わせる事になります。
www.myfxbook.com/contact
私も一度経験しましたが
日本語でも対応して貰えました。
もっとも、
返事が英語だったので
グーグルさんのお世話になりましたが(^^ゞ
以上、
MyFxBookの設定方法【AutoUpdate版】
でした。
ご参考になれば幸いです。
今日も最後まで
お付き合い頂きまして有り難うございました。