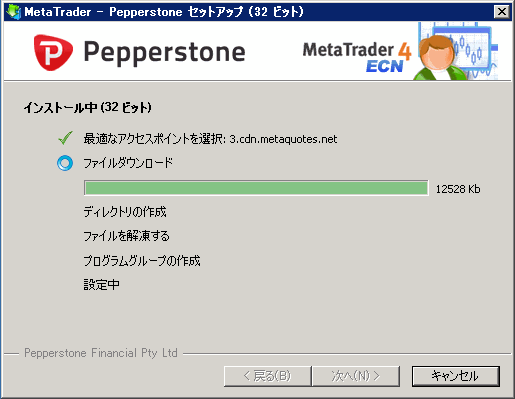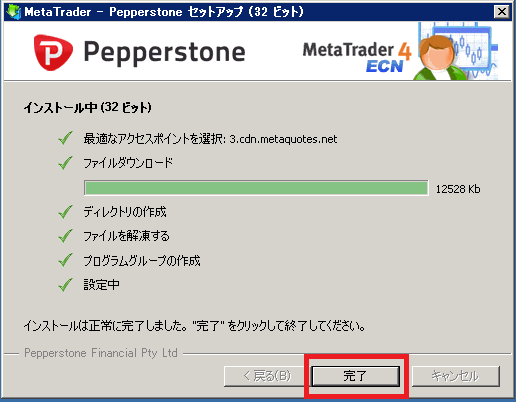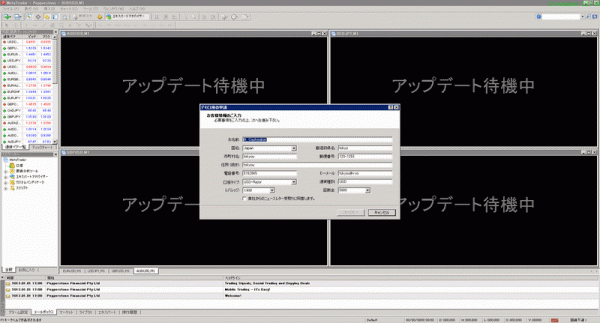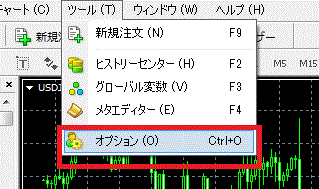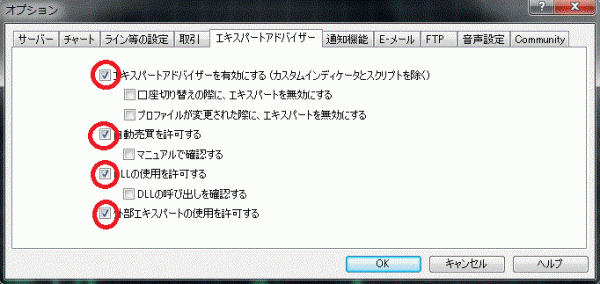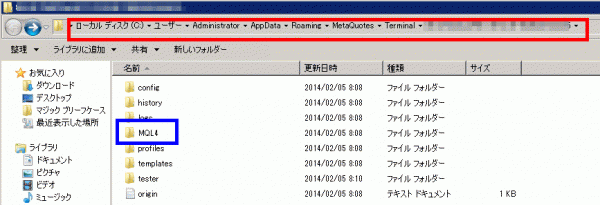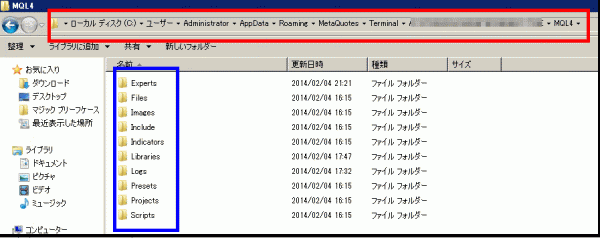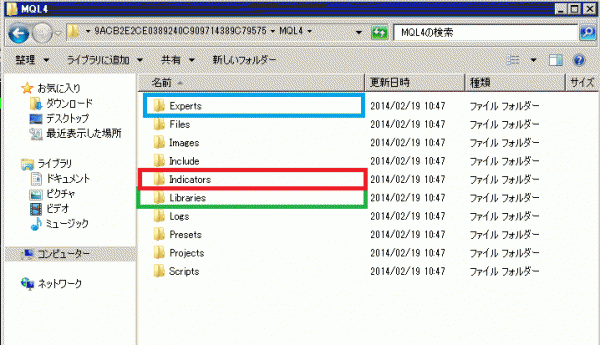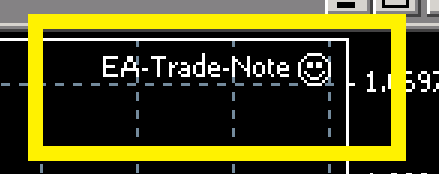メタトレーダーを新規にダウンロードしてインストールし、EAを組み込むところまでの手順をまとめてみました。
メタトレーダーを新規にダウンロードしてインストールし、EAを組み込むところまでの手順をまとめてみました。
商品添付マニュアルが古いバージョンのMT4になっている場合、
勝手が少々異なっていますので、ご参考になれば幸いです。
MT4を新規インストールする方法。
まず、各ブローカーのサイトから
MT4のセットアップファイルをダウンロードします。
PepperstoneのサイトからMT4setup.exeをダウンロードし、
デスクトップへ保存した例です。
↓
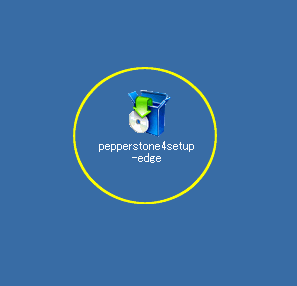
このファイルをダブルクリックするとインストールが始まります。
↓
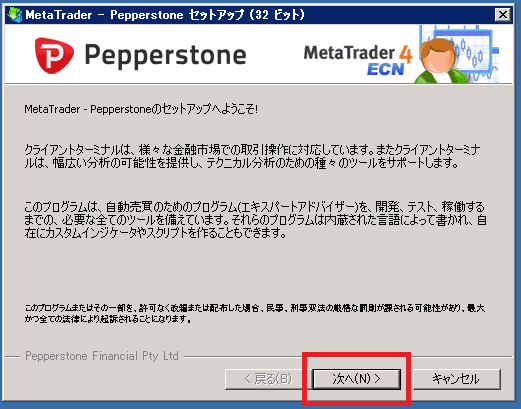
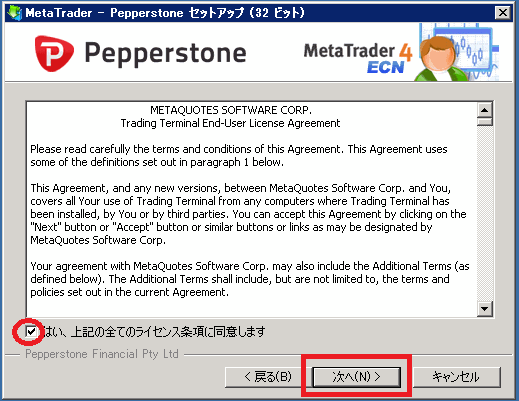
※ここに書かれている規約はちゃんと読んで
同意した場合のみ「次へ」をクリックして下さい。
次にインストールフォルダとインストール名を任意で設定します。
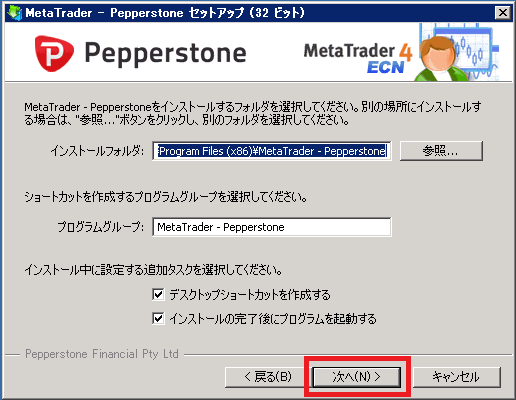
複数のMT4をインストールする場合も出てくるので、
末尾に_01や_Aなど付加して分類するのも良いでしょう。
まずはデモ口座を立ち上げて、
どういう風に動くのかを確認するのは必須です。
↓
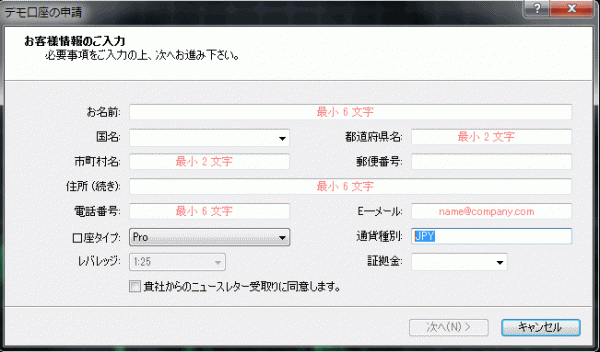
上記画面に必要な項目を入力して先へ進むと
デモ口座が開設されて、トレードや設定の練習が出来ます。
なお、上記項目は必ずしも正確で無ければいけない、
というものでは有りません。(一部例外有り)当然売込みのメールも届くようになりますし、
個人情報保護の為にも多少の工夫をされた方が良いかもしれません。
デモ口座を開設するか、
予め保有しているログイン情報を入力すると、
チャートが表示され、トレードを行う準備が出来上がります。
↓
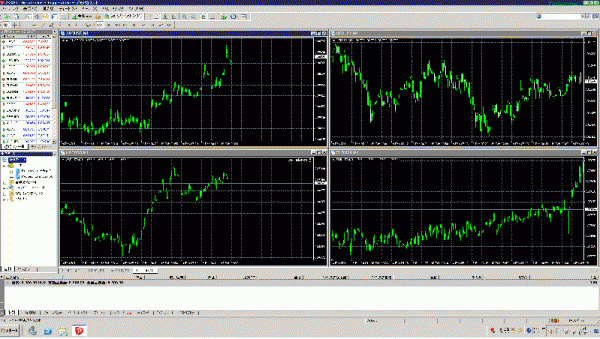
次に、EAファイルをインストールしていきますが
その前に以下の手順を踏んでおくと後が楽です。
新規インストールしたMT4へEAを組み込む方法。
次に、
インストールしたMT4へのEAの組み込みです。
MT4の画面左側の「ファイル」から「データフォルダを開く」を選びます。
↓

Expertフォルダーへは「**EA名**.ex4」という本体ファイルを
Indicatorsフォルダーへは「**インジケーター名**.ex4」ファイルを
Librarysフォルダーには「**.dll」というファイルを
それぞれコピーしていきます。
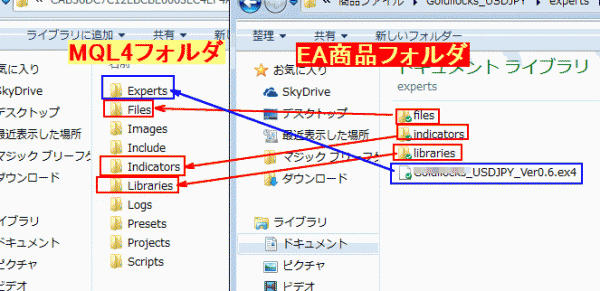
※これは一例です。
どのファイルをどのフォルダへコピーするのかは
商品添付のマニュアルを必ず確認して下さい。
コピーが終わったら、
開いているフォルダとMT4を閉じて、
再度MT4を立ち上げます。
↓
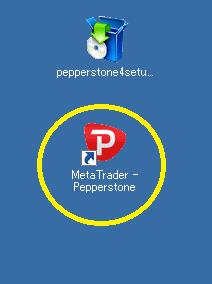
すると、画面左側の「ナビゲーター」欄にコピーしたEAの名前が有る筈なので
そのファイルを設定するチャートへドラッグドロップします。
↓
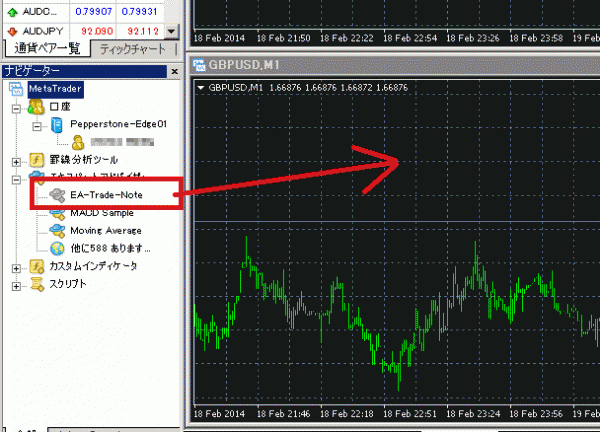
EAをチャートへセットするとパラメータ画面が表示されます。
↓
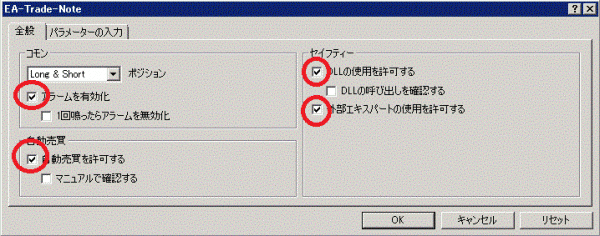
「全般」タブは上記の通りに設定します。
「パラメーターの入力」タブは商品のマニュアルを参照してください。
↓
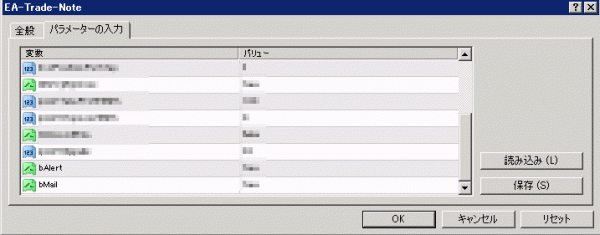
無事設定が完了すると、
チャート右上にスマイルマークが表示される筈です。
↓

これで自動売買ソフト(EA)が動く準備は完了です。
お疲れ様でしたm(__)m
今日も最後までお付き合い頂きまして
誠にありがとうございました(^_^)