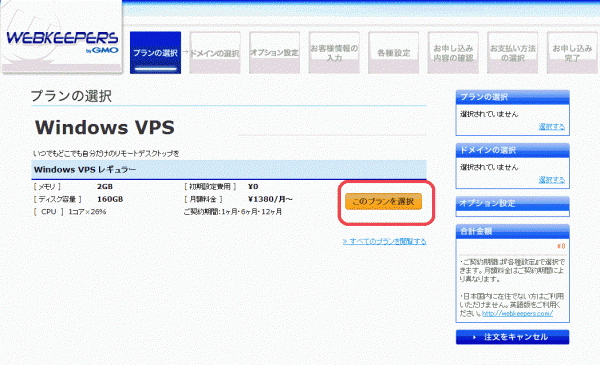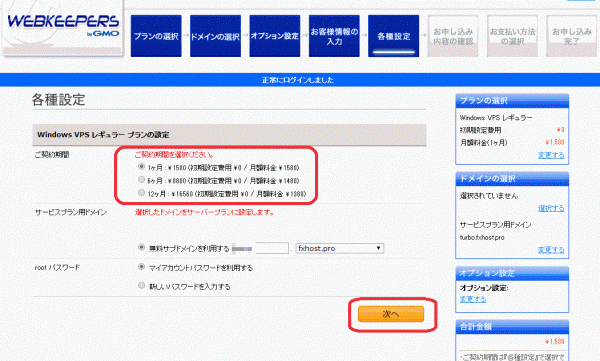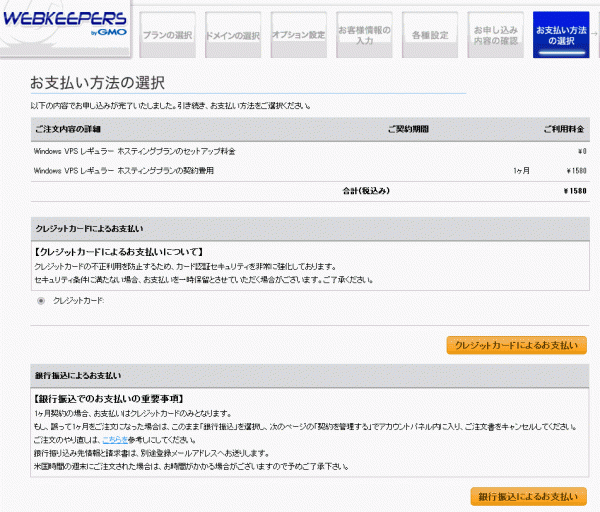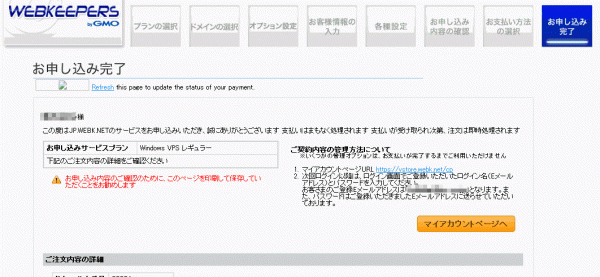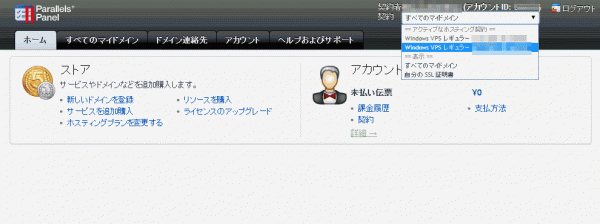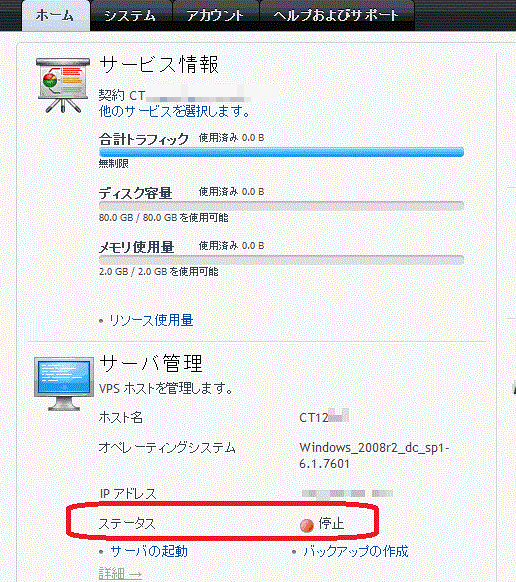![]() かなりの低価格で驚きの
かなりの低価格で驚きの
WEBKEEPERSのVPSへの
お申し込み方法についての注意書きです。
今日もお越し頂きまして誠にありがとうございますm(__)m
WEBKEEPERSの申し込み方法について
WEBKEEPERSについては、
こちらのレビュー記事をご覧頂くとして、
実際の申し込み時に私自身が困ったところも踏まえて
手順を記事にしておきますね。(※2014年3月時点の情報です。)
⇒WEBKEEPERSの申し込み
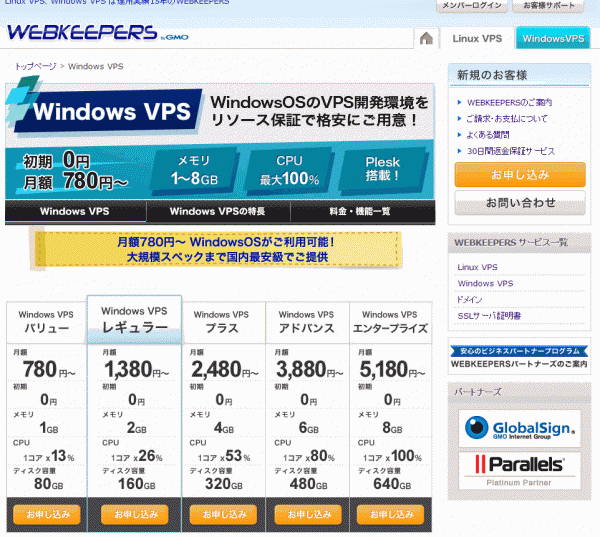
※今回は2GBのプラン「レギュラー」を申し込んでみました。
何と言ってもココが一番ややこしいのですが、
元々、VPS専用のプランでは無いので、
ドメインを選択する画面が出てきてしまいます。
↓
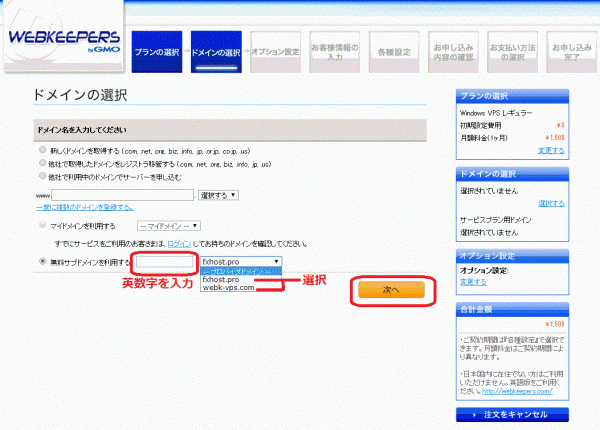
赤枠の所に任意の英数字を入力し、
2つ有るサブドメインから選んで「次へ」をクリックします。
※一番下に有る無料のサブドメインを選ばないと
費用が別に掛かりますので注意して下さい。
入力した英数字が他に使われていなければ、
「このドメインで申し込む」をクリック。
↓
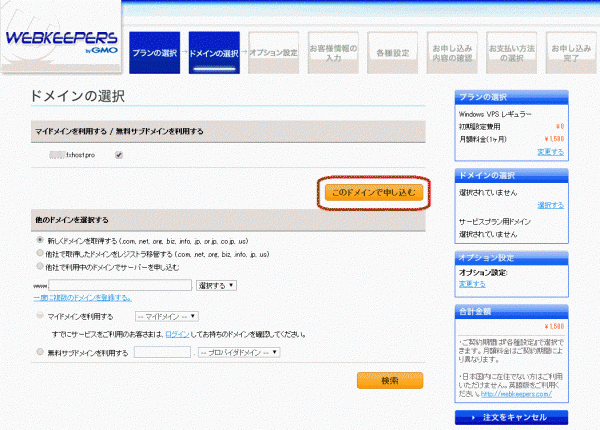
これらのオプションもMT4にしか使わないのなら全部不要です。
↓
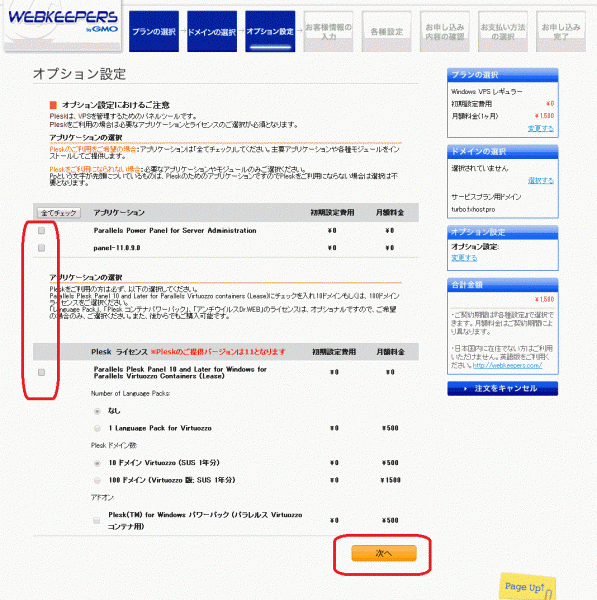
ちゃんと同意してから個人情報を入力して「登録」をクリック。
↓
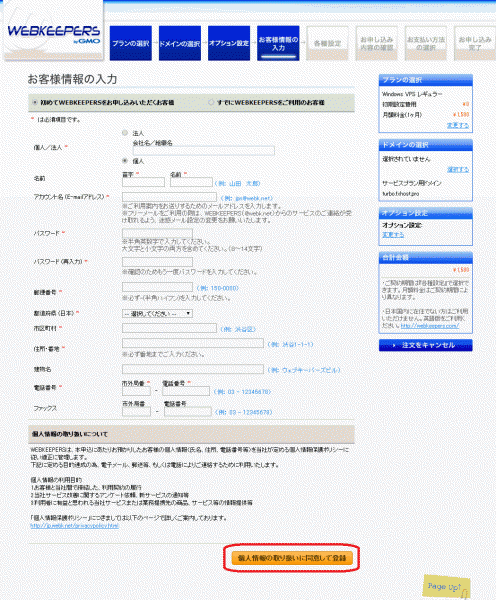
最終確認は、必ず規約を確認して同意してから「完了」をクリック。
↓
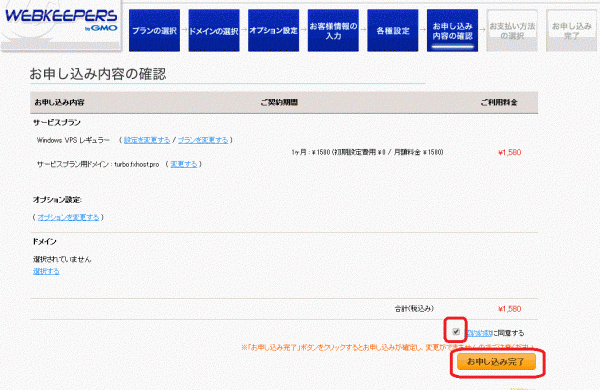
上の画面「マイアカウントページへ」をクリックすると、
この画面になります。
↓
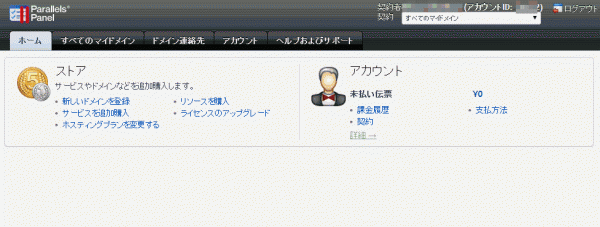
この様に、契約直後は「ステータス:停止」となっていますが、
初期設定が完了するとメールが届きます。
↓
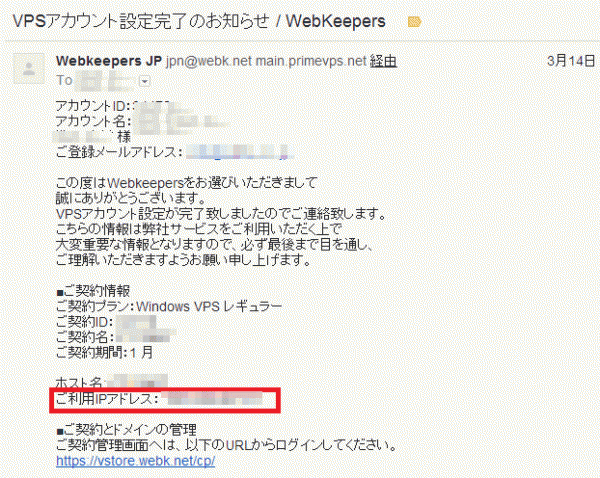
これでVPSは使える様になっていますので
メールに書かれているご利用IPアドレスの数字を入力し、
ID欄にadministrator
パスワード欄に契約時設定した文字を入力して接続します。
※以下、参考にされて下さい。
リモートデスクトップへの接続
それでは、実際にリモートデスクトップに接続していきます。
※ここでは、Windows7を例に説明しています。
「スタート」-「すべてのプログラム」-「アクセサリー」
-「リモートデスクトップ接続」の順にクリックして下さい。
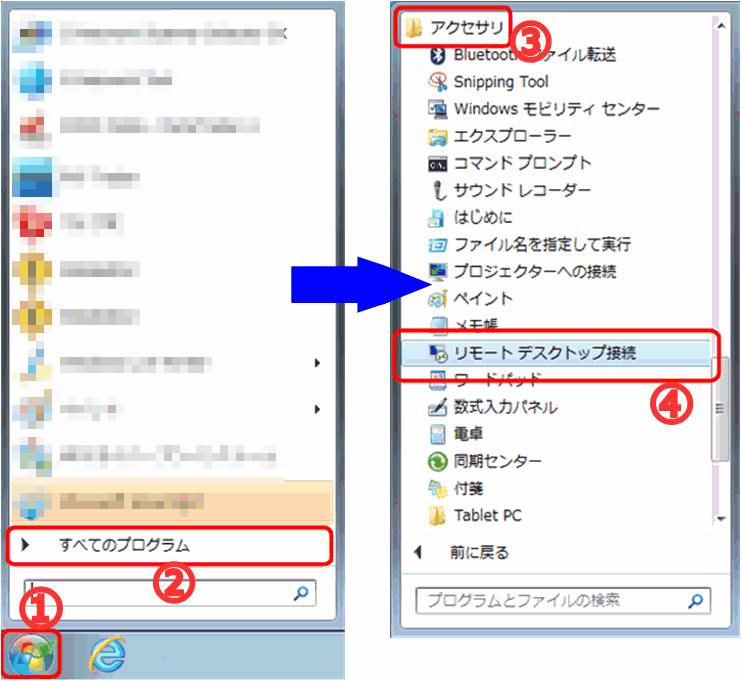
この様な画面が表示されますので、
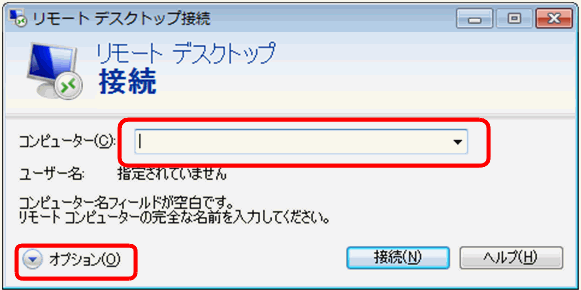
「コンピューター(C)」の欄に
メールで届いた「IPアドレスの数字」を入力し、
左下の赤枠の「オプション」をクリックして下さい。
下の画面が表示されたら、「ユーザー名」の所に
「administrator」と入力して下さい。
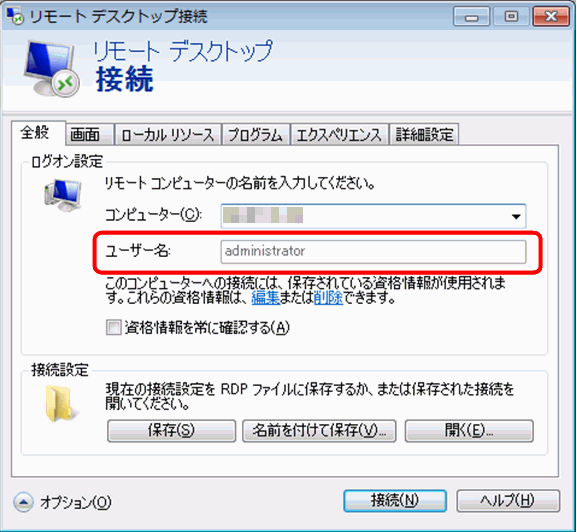
すると、この様な画面が表示されますので、
ご契約時に設定したパスワードを入力して、「OK」をクリックして下さい。
※「資格情報を記憶する」のチェックが入っていると、次回から楽ちんです。
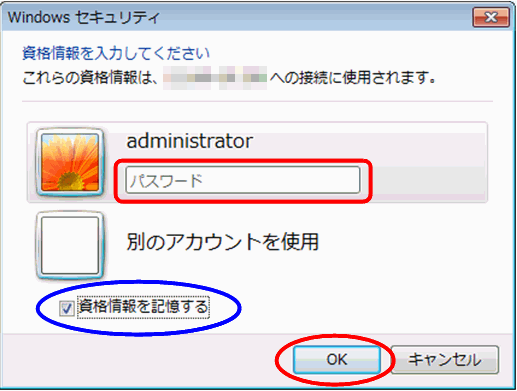
画面上に、この様なデスクトップ画面が現れたら、接続成功です。
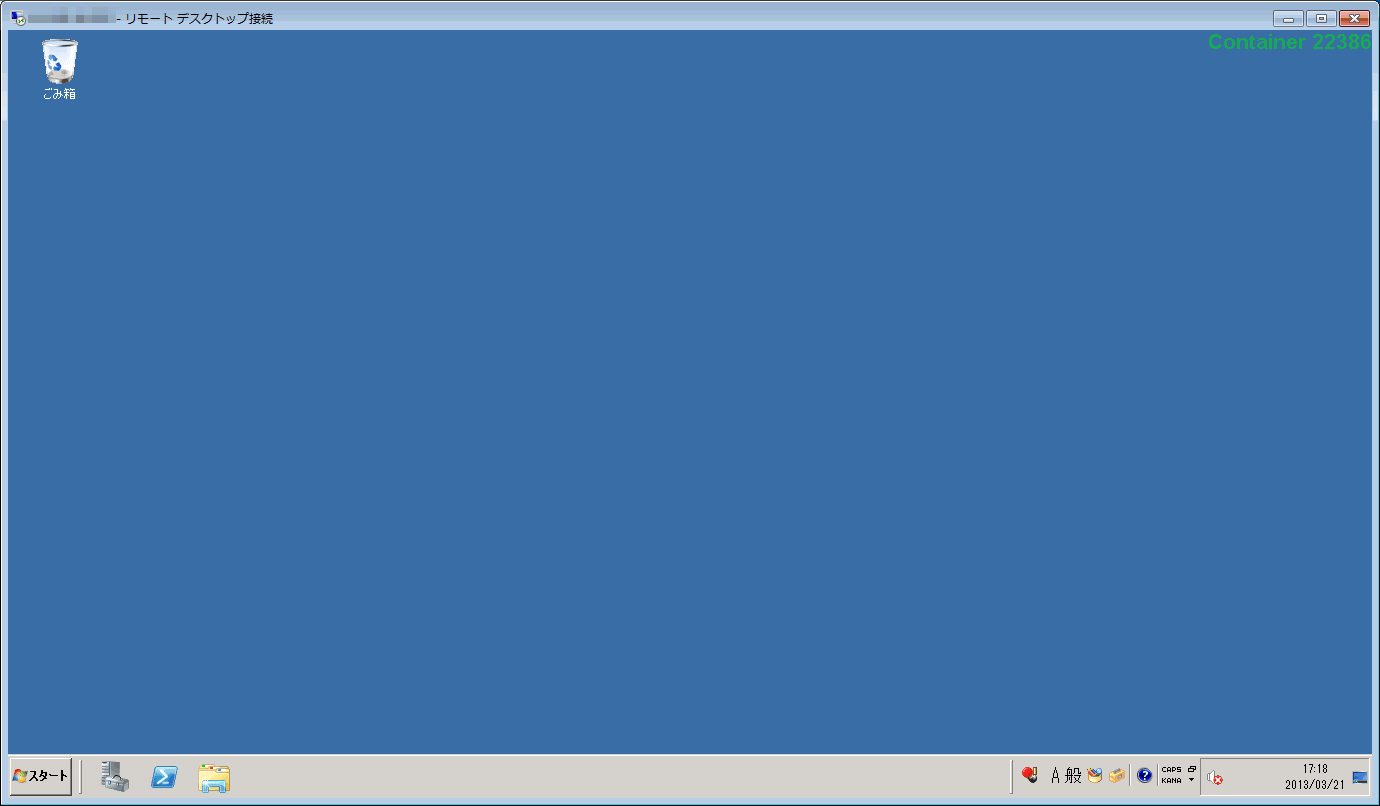
なお、リモートデスクトップを終了するには、
画面中央上、又は右上の「×」マークをクリックして下さい。
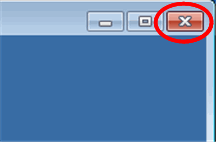
今日も最後までおつきあい頂きまして
誠にありがとうございましたm(__)m